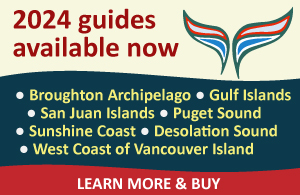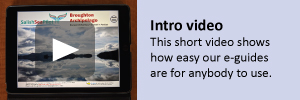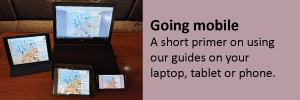Jumping ahead … avoid browsers
First, let’s jump ahead for a moment to say that while the guides will open and can be viewed on Internet browsers like Chrome, Edge, Safari and others, that’s not what you want to do. Some are better than others, but the interactive features will not function nearly as well as they will on apps designed for the purpose.
We can’t stress that enough.
For Windows and Macintosh computers, as well as all Android devices, the best choice for viewing our guides and for best supporting their interactive features is Adobe Acrobat Reader. Nothing else we have tested comes close.
For iOS devices, such as Apple’s iPad, the best app we have found is Apple Books, an app that some people still call by its former name, iBooks. It comes pre-installed on Apple devices and computers.
Our guides can also be viewed on Macs with the Preview app which comes pre-installed on Mac laptops and desktop computers. Some Mac users prefer to use our guides in Preview, but be sure to choose View > Single Page in the app’s menu or it will not display the pages properly.
First steps
So you’ve visited our shopping cart, made a purchase and received an email with a link or links to the guides that you ordered from us (or received as a gift). There are a variety of methods to download and install our guides, depending on your operating system and the app you use to view the guides.
We recommend you first download the guides to a laptop or desktop computer with which you are familiar. The reason is that if you wish to use the guides on other devices it is less complicated for most people to transfer from a computer to a mobile device than the other way around.
With a Windows or Mac computer, save the files to a folder which you won’t delete. That way you will always have them and can copy them to other electronic devices.
However, if you would rather download to your iOS or Android device, instructions follow…
iPad or iPhone
This is the process for installing on Apple Books, which we recommend. The app comes with your iOS device.
Tap on the link in the email you received from Salish Sea Pilot. It will take you to a page with a download button (or buttons, if you bought more than one guide).
Tap on a button. The guide will open in your browser. In the upper right of the screen (iPad), or lower centre of the screen (iPhone), you will see the sharing icon (a square with an arrow pointing up). Tap on it, then scroll to the right to find the orange Books icon. Tap on it and your guide will be saved in the Books app and should remain there until you delete it.
Android tablet or smartphone
On Android devices, the best app we have found is Adobe Acrobat Reader. It is free, but will likely need to be installed on your device if it isn’t already.
Tap on the link in the email you received from Salish Sea Pilot. It will take you to a page with a download button (or buttons, if you bought a package of guides).
Tap on a button. The guide will download to your files. To access the file, tap on the Acrobat Reader app. If you have difficulty finding the guide file, search for “Salish Sea Pilot” and a list of available Salish Sea Pilot guides should appear.
Copying the guide from PC/Mac to mobile device
You can view the guides on a desktop or laptop computer, using Adobe Acrobat Reader for Windows or Apple Books on a Mac. They work brilliantly on PCs and Macs, if we do say so ourselves.
But the focus of the design of our e-guides is for them to be used on a touchscreen mobile device. To copy the guides to a mobile device, most of our users find it easiest to send the guide as an email attachment to themselves.
On an iPad or iPhone, open the email and click on the attachment. Once open, tap the icon in the upper right corner of the screen. Then scroll right to find the Apple Books icon and tap on it. The guide will be saved and opened in Apple Books.
On an Android tablet or phone, make sure you have Adobe Acrobat Reader installed. Open the email and tap on the attachment. It will open in Acrobat Reader. In the future, you will be able find your guide by tapping on the Acrobat Reader icon on the home screen of your device.
But the guide is too big to email!
Some email services are limited to attachments as small as 10mb. Our newest guide, to the West Coast of Vancouver Island, is 30mb. If the attachment you are trying to send to yourself exceeds your email service’s limit, you will receive a notice that the operation could not be completed.
The solution is to upload the guides to a cloud storage service such are Google Drive, iCloud, Dropbox or OneDrive, which all have free accounts with much larger capacity than you will need for our guides. You can install your cloud service on all your devices, making it crazy easy to pass documents back and forth.
As well, some email providers will advise you when an attachment exceeds their limit, and will offer to upload the file to a cloud service they offer (usually free to start).
Any questions about installation and operation? Just shout.
Stay safe,
Jim and Lynne